「Google+の利用方法がよく分からない」人向けに、アカウントの取得と日本独立作家同盟コミュニティへの参加方法までを図説しておきます。既にGoogle+のアカウント作成やプロフィール情報などがひと通り終わっている方は、「7.「日本独立作家同盟」のコミュニティに参加しよう」からお読み下さい。
- 1. Google+は実名主義ではない、が
- 2. 新規でアカウント登録をするか、既存のものを使うかを決めておこう
- 3. Googleアカウントの作成
- 4. プロフィール情報を整えよう
- 5. プロフィールの公開範囲を確認しておこう
- 6. プロフィール情報を充実させよう
- 7.「日本独立作家同盟」のコミュニティに参加しよう ※
1. Google+は実名主義ではない、が
まず前提として、「Google+ プロフィールの名前付けポリシー[Google+ Profile Names Policy]」は、「あなたを知っているユーザーと交流したり、あなたを検索しやすくするために、自分の姓と名を使用することをおすすめします」という記述になっており、実名じゃなくても登録は可能です。ただし、姓・名の形になっている必要があります。
「ユーザー コンテンツおよび行動のポリシー」には「普段呼ばれている名前を使用してください」とあり、あまりに実在しなさそうな名前だと「名前付けポリシー違反」としてアカウント停止処分されてしまう可能性があります。
Twitterのように何でもありではなく、いわゆるハンドルネーム的な名前は結構危険です。また、漢字・ひらがな・カタカナと、アルファベットを混ぜて使っていたりすると警告されやすいようです。どうしてもハンドルネーム的な名前を使いたい場合は、「Google+ページ」を利用するのがいいでしょう。
2. 新規でアカウント登録をするか、既存のものを使うかを決めておこう
Google+を始めるにあたっては、全くの新規でGoogleアカウントを登録するか、既存のGoogleアカウントを使うかというのを決めておく必要があります。もちろん、今までGoogleアカウントを持っていなかった方は、新規で登録する以外にはありません。問題は、GmailやYouTubeやBloggerやカレンダーのような、利用するにあたってアカウント登録が必要なGoogleのサービスを既に利用している場合です。
2012年3月1日にGoogleのプライバシー ポリシーと利用規約が変更され、Googleが提供する複数のサービスを横断的に利用できるようになりました。1つのアカウントで全てのサービスが利用できるのは非常に便利なのですが、連携されていては困る場合もあります。
例えば今までGmailを匿名で使っていた場合です。そのアカウントでGoogle+を始めるとしたら、もちろん氏名を登録する必要があります。すると、過去に匿名でやり取りしていた相手に、自分の氏名が判るようになります。逆に、仕事で使っていたGmailアカウントでGoogle+を始めると、Google+でも仕事の関係をそのまま引きずることになります。
また、Google+のプロフィール画像は、Gmailにもそのまま反映されます。Gmailの設定で、プロフィール画像の公開範囲を[チャットを許可した相手にのみ表示する]に狭めることもできますが、初期設定は[みんなに表示する]になっています。「そんなの問題ない」という人もいれば、「それは困る!」という人もいるでしょう。ちなみに私は、Google+を始める時に新規でGoogleアカウントを取得し直しました。まっさらな状態から始めたかったからです。
また、Googleのサービスを複数、アクティブに使っている人も、注意する必要があります。名前付けポリシー違反で「プロフィール停止」ならGoogle+などの一部サービスが使えなくなるだけですが、規約違反で「アカウント停止」されると、連動している全てのサービスが使えなくなります。普通に振る舞っていれば問題はないはずですが、知らず知らずのうちに規約違反をしてしまう可能性もあります。万が一にでも連動して止められては困るようなサービスがある場合は、そのアカウントは別の用途には使わない方が無難だと思います。
3. Googleアカウントの作成
以降は、パソコンから新規登録をする際の流れです。
を開くと、次のような画面になります。Googleアカウントにログインしていると、そのアカウントでGoogle+を始めることになります。新規で登録する場合には、Googleアカウントからログアウトしておきましょう。
Google+を始めるには、左上の[+You]をクリックします。ちなみに登録が完了すると、ここには自分の名前が表示されるようになります。
すると、このような画面になります。新規登録なので、右上の[アカウントを作成]ボタンをクリックします。すると、新しいGoogleアカウントの作成画面になります。
- 名前 …… 姓・名です。この名前は、GmailやGooglePlayやGoogleカレンダーやYouTubeといった、すべてのGoogleサービスで共通して用いられます
- ユーザー名 …… これがGmailのアドレスになります。英数半角とピリオドが使用できます
- パスワード …… 8文字以上が推奨されています
- 誕生日 …… 初期設定では月日が[あなたのサークル]に公開されます
- 性別 …… 男性/女性/その他から選択できます。初期設定では一般公開です
- 携帯電話 …… 登録は任意です
- 現在のメールアドレス …… 登録は任意です
- ロボットによる登録でないことを証明するための単語です
以上を入力して国/地域を選び、利用規約とプライバシーポリシーにひと通り目を通した上で、同意にチェックをして下さい。Gmailのアドレスは、他に同じユーザー名を使っている人がいる場合、登録ができず警告が表示されます。
なお、例えば商業メディアに記事を寄稿しているなど、Google+の外で使用している名前がある場合は、そのコンテンツとGoogle+のプロフィールを結びつける著者情報[Authorship]に関わってくるため、記事の署名とプロフィールの氏名は表記を揃えておきましょう。ただし、その名前がGoogle+の名前付けポリシーに準拠していない場合は、前述のとおりプロフィール削除(BAN)されてしまいますので気をつけましょう。[追記]Googleの著者情報[Authorship]はサポートされなくなりました。
入力ができたら[次のステップ]をクリックします。
次のステップでは、テキストメッセージ(SMS)または音声通話によるアカウント確認を求められる場合があります。SMSはキャリアによってはうまく届かない場合があるため、音声通話(自動の録音音声)の方が確実だと思います。6桁の確認コードを入力したら、次へ進みます。
次のステップでは、プロフィール写真を追加できます。事前に「この写真にする!」と決めていた方はここで写真追加をしてもいいですが、後からプロフィールを編集する際でも写真の追加や変更はできますので、迷った人はそのまま[次のステップ]をクリックしましょう。このガイダンスでは、ひとまずスキップさせて頂きます。
これでアカウント作成は完了です。右上に氏名、赤い四角に数字、Google+への投稿欄([+共有]の表示)、プロフィール画像が表示されるようになります。[Google+に移動]をクリックしましょう。
4. プロフィール情報を整えよう
「Google+で知り合いを探す」という画面に切り替わります。ここではYahoo!やhotmailのアドレス帳をインポートできます。このガイダンスでは簡略化のため、ひとまずスキップさせて頂きます。
すると次に「人気のユーザーやページをフォローしてみましょう」という画面が出てきます。ここでは、Google+がお勧めする有名人やGoogle+ページが、ジャンル別に紹介されています。あなたが誰をフォローするかによって、Google+のメイン画面である「ホーム」の「ストリーム」を流れる投稿が決まるという重要な要素なのですが、このガイダンスでは簡略化のため、ひとまずスキップさせて頂きます。
次の画面では、プロフィール写真の追加と、勤務先、学歴、住んでいる地域の入力ができます。これらの情報は必須項目ではありませんし、公開範囲を狭めることもできます。ただ、Google+で他の方々と交流をする上では、空欄ではなく何かしら入力しておくことをお勧めします。でも、具体的な情報を載せるかどうかは、悩ましいところです。
Google+のシステム設計は基本的にオープンなので、自分の身を守りたいのであればプライバシー情報はあまり公開しない方がいいでしょう。だけど、何も情報を出さなければ、周囲の人にあなたがどんな人かを知ってもらうことができません。この辺りはジレンマです。
例えば勤務先は「業界」だけとか、住んでいる地域は都道府県までにしておくなど、ざっくりとした情報までに留めておく方が無難だと思います。もちろん、詳細に自分の情報を登録し、全部おっぴろげにしておくのも自由です。とくに「もっと有名になりたい」という場合は、自分の経歴を詳細に記しておいた方がいいと思います。
ただ、誰だってどこでどんな恨みを買うかわかりませんし、ストーカーに付きまとわれる危険性だってあります。例えば、運転免許証や保険証・社員証・パスポートなどを胸に貼り、誰でも見られるように晒して歩いている人は、あまりいないでしょう。インターネット上に個人情報を公開するというのは、これと同じことだと思います。
さて、プロフィール写真というのは、常に周囲に見られることになるあなたの「顔」です。どういう画像を選ぶかで、周囲へ与える印象が全く変わります。プロフィール写真が笑顔の人が投稿している文章と、プロフィール写真が怒った顔の人が投稿している文章では、仮に内容が全く同じでも周囲への伝わり方が変わってしまうのです。名前は覚えていなくても、プロフィール写真は覚えているという場合もあります。だから、どういう画像をプロフィール写真に選ぶかは、まさしくあなたの個性そのものです。
一般的に「アイコン画像」というと、64×64ピクセル程度の小さな画像が用いられる場合が多いのですが、Google+の場合は250×250ピクセル以上の画像を使用することになっています。250×250ピクセルより大きい画像をアップロードした場合は、使用範囲の設定や縮小もできるので、大きめの画像を用意しておくといいでしょう。この画像は、「アバターメーカー」の「アバタージェネレーター」で作成しました。元画像が96×96ピクセルのものを引き伸ばしているので、少しピンぼけになっています。
なお、上部に「この写真であなただとわかってもらえますか?顔を認識できません」という警告が出ていますが、これはGoogleのアルゴリズムでこの画像が「人間の顔」だと認識されていないという意味です。デフォルメされたイラストなどを用いた場合は、人間の顔だと認識されない可能性が高いようです。
また、前述の著者情報[Authorship]で、Googleの検索結果にプロフィール写真を表示させるには、プロフィール写真に登録した画像が人間の顔だと認識される必要があります。写真ではなくイラストでも人間の顔だと認識される場合もありますので、いろいろ試してみるといいでしょう。[追記]Googleの著者情報[Authorship]はサポートされなくなりました。
ちなみに私は、Google+で自分自身の顔写真を用いることをあまり推奨していません。顔写真というのは、プライバシーに関わる問題に発展する可能性が高いからです。
もちろん「もっと有名になりたい」場合、すなわち「自分の顔を売りたい」場合は、自分の顔写真を使うべきでしょう。そうでない場合は、mixiやFacebookと違って基本的にオープンな場所ですから、身体的特徴を表に晒すのはなるべく避けた方が無難だと思います。例えばペットの写真を使われる方も、結構多いです。
だからといって、誰かの描いた絵を無断で使用するのは著作権侵害になる可能性があります。実は私も以前、勝手に使用していて怒られたことがあります。使いたい場合は、その画像の著作権者に許諾を取りましょう。
また、「パブリックドメイン(著作権切れ)」の画像や、非商用利用であれば無許可で構わないという形で画像を公開している方もいます。「クリエイティブ・コモンズ・ライセンス」を表示している場合は、その許諾する範囲(例えばCC-BYであれば原作者のクレジットを表示すればOK)であれば使用することができます。アニメなどの公式サイトが、アイコン用として画像を配布している場合もあります。検索サイトで、「フリー 画像」などのキーワードで探してみるといいでしょう。
ところで、先ほど私は勤務先、学歴、住んでいる地域について「空欄ではなく何かしら入力しておくことをお勧めします」という書き方をしました。それはなぜかというと、誰かをフォローすると相手にその通知が届くからです。フォロー通知は、あなたと相手の初めての遭遇です。プロフィール情報を整えていない段階で、フォロー通知を受け取った相手が、あなたがどんな人かを確認するためプロフィールページを開くと……
「あんたどこの誰だよ?」
という感じですね。相手に伝わるのは、アカウント作成時に必須項目である名前と性別くらいだけです。ちょっと印象が悪いですよね。そのまま放置される可能性が高いです。フォロー通知が相手に届くまでには少しタイムラグがありますが、それでもやはり本格的に活動開始する前に、ある程度プロフィール情報を整えておくことをオススメします。
入力が完了したら[終了]をクリックすると、Google+への登録が完了し、Google+のホーム画面が表示されます。
5. プロフィールの公開範囲を確認しておこう
次に、プロフィール情報の公開範囲を確認しましょう。左メニューから[プロフィール]をクリックすると、自分のプロフィール画面になります。自分の登録した情報が、どこまで公開されているのか? その公開範囲で大丈夫なのか? というセキュリティに関わる話なので、非常に重要な設定です。
最初は[投稿]タブが開きます。プロフィール情報の公開範囲を確認したり編集をするには、[基本情報]タブをクリックします。
カード状に表示されている各項目の左下にある[編集]をクリックすると、登録内容と公開範囲が確認できます。まずは「基本情報」を確認してみましょう。
初期設定で入力した情報はどこに?
新規でアカウント登録をする際に入力した項目のうち、誕生日の公開範囲は「あなたのサークル」になっています。性別、職歴、学歴、住んでいる地域は「一般公開」になっており、誰でも見られる状態になっています。誕生日と性別は必須項目ですが、非公開にもできます。
例えば「性別は誰にも知られたくない」という場合は、右側にある[一般公開]をクリックし、[自分だけ]に変更しておきましょう。
プロフィール情報のほとんどの項目は、このような形で公開範囲を変更できます。ただし、仮に公開範囲を限定的なものにしたとしても、他の人からはそれが限定公開情報なのか、一般公開情報なのかを判別できない仕様になっています。一般公開情報だと勘違いして、限定公開情報をバラされてしまうという可能性もあるので、ちょっと注意が必要です。
6. プロフィール情報を充実させよう
さて、これらのプロフィール情報のうち、まずは他の人から見た時に目に付きやすい、重要な項目について説明しましょう。
プロフィールの一部はプレビュー表示される
ストリームで他の人の名前やプロフィール写真にマウスカーソルを重ねると、その人のプロフィール情報が少しだけプレビューされます。プレビュー表示される情報は以下の通りです。
- 「プロフィール写真」と「カバー写真」
- 「キャッチフレーズ」
- 「在籍中」にチェックした「職歴」または「学歴」
- 「住んでいる地域」
- 「共通の知り合い」がいればその人数
- 「メール」と「チャット」のアイコン
つまり、これらの項目は他人の目に付きやすい、重要な項目ということになります。新規アカウント登録の際に、必須項目以外何も入力をしていない人をプレビュー表示すると、次の図のようになります。
表示されるのは名前とハングアウトのアイコンだけです。ちょっと寂しいものがありますね。正直、あまりやる気が感じられません。これまで何度も「空欄のままにするのではなく、何かしら入力しておくことをお勧めします」と書いてきたのは、これが理由です。
ところが実は、もしここまでのプロセスでちゃんと「勤務先」や「学歴」などを入力してきたとしても、このプレビューにはあまり反映されない状態になっています。
実は、せっかく入力がしてあってもデフォルトでは[在籍中]になっていないため、プレビューに反映されないのです。ちょっとしたトラップです。
「職歴」か「学歴」を[在籍中]に
では試しに[職歴]をプレビューに表示してみましょう。プロフィールの[基本情報]タブを開き、[仕事]カードの[編集]をクリックします。[職歴]の[現在]にチェックをして[保存]します。すると、プロフィールのプレビュー表示に項目が追加されます。
これだけでもちょっと印象が違いますね。言ってみれば、名刺の肩書きみたいなものです。
「自己紹介」のキャッチフレーズと紹介文はとても重要
プレビューに表示される項目には、[キャッチフレーズ]が最優先されます。キャッチフレーズは、[自己紹介]のカードで入力できます。キャッチフレーズは、プロフィール画面には長い文章でもすべて表示されますが、マウスカーソルを重ねて表示されるプレビューでは冒頭の一部だけが使用されます。表示されるのは冒頭の全角16文字くらいのようです。あくまでキャッチフレーズですから、あなたの特徴を端的に示すようにしておくといいのではないかと思います。
自己紹介の[紹介文]も重要な項目です。ここへ入力した文章は、Google+内の[ユーザーとページ]検索をした時の対象になります。だから「文章を書く」というよりは、興味のある分野を箇条書きするような形がいいのではないかと思います。同じような趣味を持っている人が、検索しやすいようなキーワードを書いておくといいでしょう。
また、[ユーザーとページ]の検索結果一覧(上図)には、紹介文の冒頭全角32文字くらいが表示されます。だから、あなたを示す重要な事柄は、なるべく最初に書いたほうがいいでしょう。
紹介文は太字、斜体、下線、リンク、箇条書きの書式変更に対応しています。文字数制限はないようですが、あまり長いと読んでもらえない可能性が高くなるので、1画面に収まる程度にしておくといいと思います。
「カバー写真」はあなたの個性
誰かのアイコンや名前にマウスを重ねた時のプレビュー情報や、プロフィールページそのものを見ると、カバー写真の選択も相手に与える印象としてかなり大きなウェイトを占めていることがわかると思います。せっかくなので、ここも初期設定のままではなく、自分のオリジナル画像を使ってみましょう。自分のプロフィールページ右上の、[カバーを変更]をクリックします。
[カバーを変更]をクリックすると、あらかじめ用意されている画像ギャラリーが表示されます。これらを使ってもいいのですが、せっかくなので自分のオリジナル画像を使いましょう。上部の[アップロード]タブをクリックします。
開いた画面から画像をアップロードできます。ドラッグアンドドロップにも対応しています。
カバー写真として表示される大きさは、最大で縦横1192×2120ピクセルです。ウィンドウの大きさに合わせて拡大・縮小されたり、上下の表示領域が変わります。この画面で四隅の□をドラッグすると使用する範囲を指定できます。使用する構図が決まったら、[保存]をクリックします。
連絡先情報は慎重に
[連絡先情報]は、自宅と仕事それぞれに、様々な情報が登録できるようになっています。しかし、仕事先情報はともかく、自宅に関する情報をインターネット上で一般に公開するのは危険なのでお勧めしません。前述のとおり、ストーカーや空き巣、いたずらなど、様々な可能性が考えられるからです。公開するとしてもせいぜい、簡単に変えることができるメールアドレス程度にとどめておいた方が無難です。
「リンク」はGoogle+の外とプロフィールを結びつける
[リンク]には他のSNSや投稿先など、各種のリンクが追加できるようになっています。
他のプロフィール(Other profiles)
自分のプロフィールが掲載されているウェブページのリンクを貼る場所という位置づけです。TwitteやFacebookなど、他のSNSアカウントへのリンクを登録するのがいいのではないかと思います。
寄稿先(Contributor to)
あなたの投稿が掲載されている場所へのリンクを貼る場所です。「他のプロフィール」との違いが判りづらいのですが、こちらはGoogle検索の著者情報[Authorship]と関連します。自分が管理していてGoogle+プロフィールへのリンクを貼れるサイトや、自分の署名が入った寄稿先がある場合は、ここに登録しておくといいでしょう。[追記]Googleの著者情報[Authorship]はサポートされなくなりました。
おすすめのリンク(Recommended links)
あなたの関心がある情報が掲載されているウェブページのリンクを貼る場所です。よく見るウェブページをいわゆる「リンク集」的に登録しておくと、あなたの趣味嗜好が文章より雄弁に伝わるかもしれません。
プロフィール情報が他人からどのように見えるか確認しておこう
ひととおりプロフィール情報が入力できたら、画面上部の[見え方: 自分▼]から[一般公開]を選んで、他人からどのように見えるかを念のため確認しておきましょう。確認する際は、なるべく客観的に眺めてみましょう。自分がどう思うかではなく、他の人からどう見えるかが重要です。
7.「日本独立作家同盟」のコミュニティに参加しよう
プロフィール情報をひととおり整えたら、いよいよ「日本独立作家同盟」のコミュニティに参加しましょう。この下のリンクからコミュニティが開きます。
すると、下図のような画面が開きます。
右上の[コミュニティに参加]ボタンをクリックします。
これで、このコミュニティに投稿をしたり、他の方の投稿にコメントを付けたりできるようになりました。ただし、これだけでは「日本独立作家同盟」に参加したことにはなりません。次に、自己紹介(参加表明)をしましょう。[最近の出来事を共有しましょう]と書いてある入力欄をクリックします。
[ここをクリックしてカテゴリを選択]をクリックします。
[自己紹介(参加表明)]をクリックします。
これで[自己紹介(参加表明)]カテゴリへの投稿になります。再度[最近の出来事を共有しましょう]と書いてある入力欄をクリックし、お名前、ふりがな、ご自分のウェブサイト(サイト名とURL)、他のSNSアカウント(TwitterやFacebookなど)、過去の活動内容(作品タイトルなど)などを、他のコミュニティ参加者へ向けて紹介して下さい。最後に[共有]ボタンをクリックすると、投稿できます。
自己紹介(参加表明)投稿ができたら、日本独立作家同盟への参加完了です。これで「月刊群雛」への参加や、新刊・キャンペーン情報の配信依頼などができるようになります。
このガイダンス記事は「これもうきっとGoogle+ガイドブック 1.導入編」から抜粋し、コミュニティ部分を追記しています。
売り上げランキング: 16,692



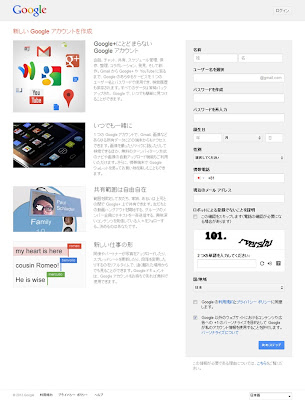







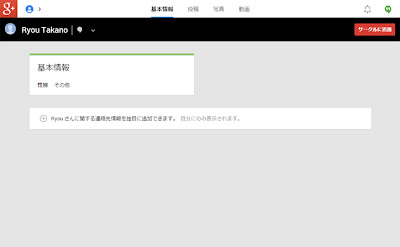



![[基本情報]を表示](https://blogger.googleusercontent.com/img/b/R29vZ2xl/AVvXsEiiOL9vvG5pw8_HU6ZGDBUfE36FcaRHauhx6FPhKMf2UJUBYMoUGFEEZcYAVEFhlzQfWgw0bwfbCihrbDvCrSm7UIfvR9UpHCOxSKbPCIvFUffWhPrYJNlkGMksZ6GH7jLBDFtzYmbMR5A/s400/3062.jpg)


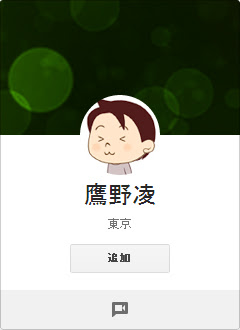
![[職歴]の[現在]にチェック](https://blogger.googleusercontent.com/img/b/R29vZ2xl/AVvXsEiOgZVTLYnkErgju33PGjiQO3louhfrsBp95yKr6ENkxpAzyySeQF-d077OT5q8t-u-sGj5D17AUbUvtr2ik6r9e6I0ydUFi_uXy5q4NQBlfYSXavgulcOcP3ouBkmmvBJX-YgOdDVsmPk/s400/a002.jpg)


![[ユーザーとページ]の検索結果一覧](https://blogger.googleusercontent.com/img/b/R29vZ2xl/AVvXsEhL_mBPN30HgDsl48psXGEiLDh-SHkTEUcBoUlyH7Xky9L10oaIu_7Xk0OMlald3d2y7dSH07ceY7YFC5j3x_78gAtMAyQKYYTPUPrtFifnnacCZNXYnG7WUHDfs4-ghM2W38dU0Lc7NGg/s400/3063.jpg)


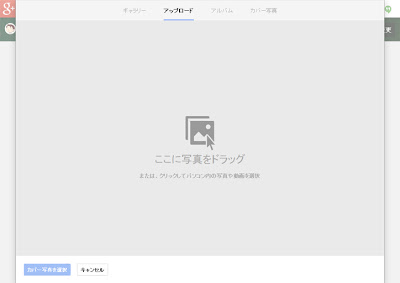


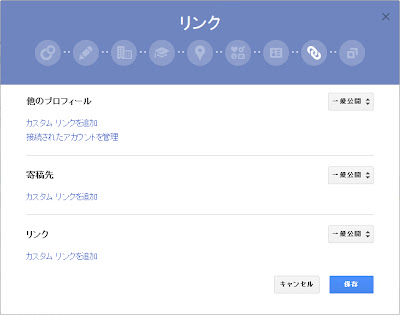


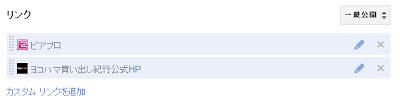
![[見え方: 自分▼]から[一般公開]を選択](https://blogger.googleusercontent.com/img/b/R29vZ2xl/AVvXsEgNvRE8ruQWRcWXHXbpRogjrSSBqtB-NJNE9ch0os4e3aTGz3BK4a6wo3EUQ1vHkNQPIFc9dA-WhyphenhyphenyUJ20vxbzKDPFhnvXKgDa-zutY5ROL-9a1AYOc3D4YEyJd1cJawb3C-oF6bjZeJqI/s400/3068.jpg)



![[自己紹介(参加表明)]をクリック](https://blogger.googleusercontent.com/img/b/R29vZ2xl/AVvXsEj4pk0ZnJPRoaGw7BiJyfcAQvRcOx42tnVpyH6dKee0OVujh2ONfP-Yz2mQ-Jg__wHvwbU8TZ-_Vr5FG-dk52D8xTzMbyT64tJ6uCAC2Inw2LtGuM3g2b21Duuzse_414ef55ChDmt1XuU/s400/0004.png)
![[自己紹介(参加表明)]カテゴリへの投稿になる](https://blogger.googleusercontent.com/img/b/R29vZ2xl/AVvXsEhg1f9BOVvdf_ndVYftyfjNaV0sxgOGqzuDDaN3EF_OB5P9A71kui2VHfSX8qqGI5L4PjyLK_iuQAeXuQIwQXV2ulLtoWUtEB5kzDKm-J3G5OBTCAOmc26tpFIZ3mUucckHZZKnt7G2Lz0/s400/0005.png)
